- Home
- Microsoft Teams
- Microsoft Teams Blog
- What’s new in Microsoft Teams – January update
- Subscribe to RSS Feed
- Mark as New
- Mark as Read
- Bookmark
- Subscribe
- Printer Friendly Page
- Report Inappropriate Content
Based on your feedback, we continue to add new capabilities on a regular basis to make Microsoft Teams an even more powerful hub for teamwork. Here’s a summary of the main updates that we introduced in December and January:
Communicate more effectively with new chat functionality
Like a chat – In addition to being able to like messages in channel conversations, you can now also like a message that somebody has sent you in a 1:1 conversation or a group chat. This makes it easier for you to show your agreement or consent and can accelerate decision making.

Hide a chat – You can now clean up old or inactive chats from the chat list by hiding them. When you hide a chat, the chat will be removed from the chat list while the chat history will still be retained. When you search for the person or the chat at a later point, you will still be able to see the chat history and continue the conversation.
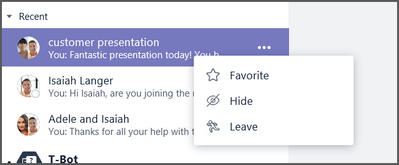
Include hyperlinks in your messages – When writing a chat message, you can now create custom hyperlinks to hyperlink the text of your choice. Simply highlight the text you want to hyperlink and then click on the new hyperlink button to associate the text with a link. You can also use the shortcut Ctrl+K to convert the text to a link.
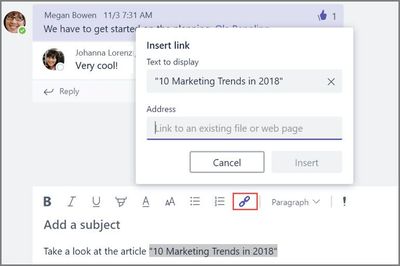
Have more effective meetings and calls
As part of our plans to evolve Microsoft Teams into the primary client for calling and meetings in Office 365, we have added new meeting and calling capabilities in Teams.
Microsoft Teams as your primary calling client – Teams now supports main calling functionality. A new “Calls” tab in the left menu gives you access to your complete call history, contacts and voicemails. You can now also
- Call people outside of Teams or Skype for Business
- Hold/resume, transfer or forward a call (to people within and outside of Teams)
- Leverage further capabilities such as caller ID masking, extension dialing, multi-call handling, simultaneous ringing, and text telephone (TTY) support.
These features are only available to customers with a calling plan. Read the full announcement
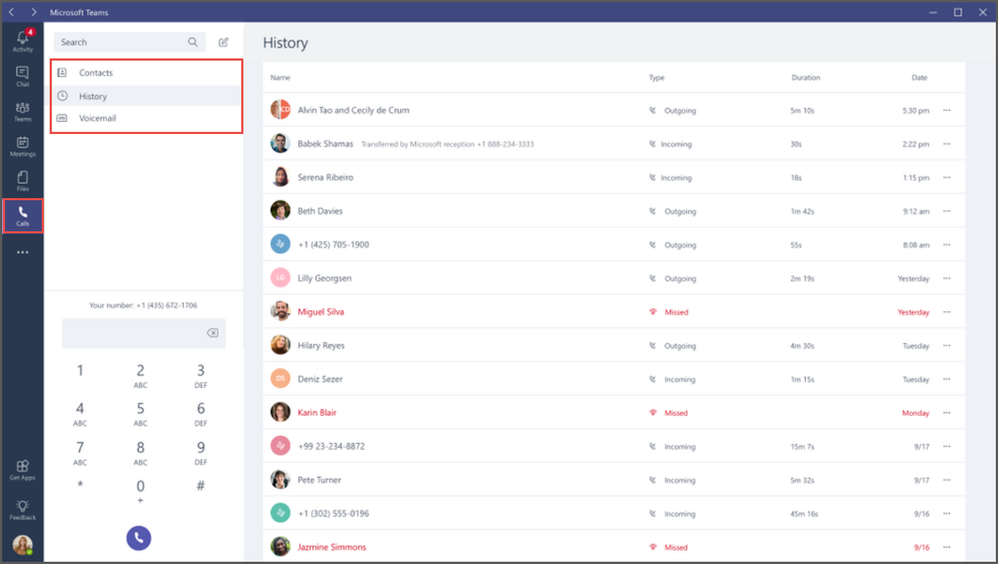
Have your meeting call you back – If you have a Skype for Business Audio Conferencing license, you can now transfer meeting audio from a current meeting to your phone. This enables you to continue a meeting in the case of network problems or a slow connection.
Join a meeting via Audio Conferencing – Audio Conferencing (formally PSTN Conferencing) in Teams meetings is now generally available. Users who are enabled for enabled Audio Conferencing will automatically see dial-in instructions added to their Teams meetings. Dial-out to add an attendee via their phone number is also supported.
Join a Teams Meeting or initiate a call in Edge and Chrome – You can now join a meeting or initiate a phone call directly from the web without the need for a plug-in – extremely helpful for any situation where you might not have access to the Teams app through your desktop or mobile device.
From Edge, you can join a meeting with audio, video and incoming screen share. You can also initiate 1:1 calling from Edge including video, audio, and placing and receiving phone calls.
If you are joining from Chrome, you can join a meeting with audio and incoming screen share - joining with video and 1:1 calling via Chrome will be coming soon.

Invite anyone via email - Do you need to meet with someone outside of your organization? With Anonymous Join, you can now schedule a Teams meeting with anyone with a valid email address even if they are not in your organization. The person will receive the meeting invite via email and can join the meeting on the web without having to install a client.

Admit attendees from the lobby – Meetings in Microsoft Teams now provide lobby support. By default, all attendees who are not from your organization will arrive in a virtual lobby after which they will have to be admitted to the actual meeting.
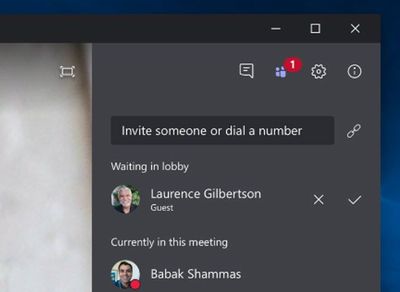
Request and grant screen control – You can now request control of someone else's desktop or grant control of your own screen while you're sharing. While you're in control of someone's screen, you'll be able to use your own mouse and keyboard to point to, move, drag, type, and click on the shared content. To start controlling someone else's screen, click “Request control” when you're in a meeting.

Mute someone or everyone in a meeting – You can now mute individual meeting participants as well as all participants straight from the meeting roster to cut down on background noise. If someone has been muted, they'll get a notification letting them know. They'll be able to unmute themselves if they need to.

Application Sharing – Now you can choose to share a specific window instead of your entire screen. Rest assured that your desktop screen, or notifications are not shared when sharing your content in the meeting.

Read the full announcement for all details.
Collaborate more effectively
Include existing OneNote notebooks as a tab – To enable you to better collaborate on existing projects in Teams, you can now choose between three options when you create a OneNote tab in a channel: 1. Create a new notebook, 2. Browse recently opened notebooks, or 3. Paste a OneNote link.
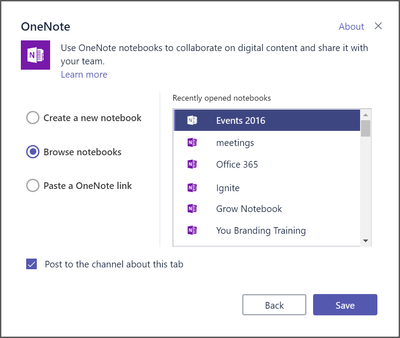
Use Apps in more ways to get more done in Microsoft Teams
Earlier this week, we announced new features in Microsoft Teams that make it an even more powerful hub for teamwork, enabling you to use apps in new ways, customize your personal workspace, and take quick actions.
Include information from an app in a conversation—Now you can have a conversation about content from an app without the need to include a screenshot or a hyperlink. In the same way that you can add a or GIF, you can now bring information from apps - like a task in Trello or a weather forecast - into a chat or channel message with a simple click.
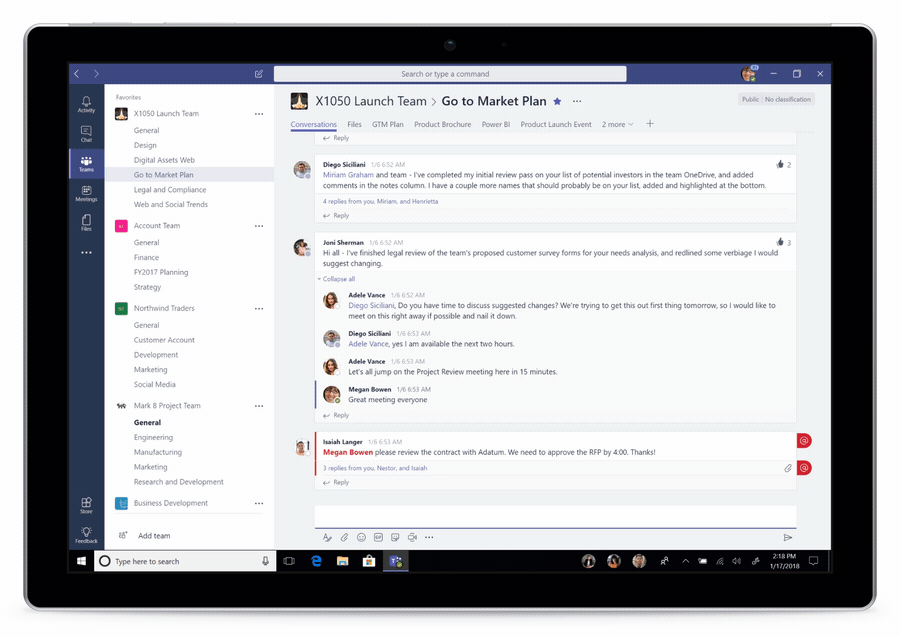
Access a personal view of your apps—The new personal apps space makes it easy for you to access the apps you care about and see all the items that you have been assigned to across apps, like tasks in Planner, or issues in Jira Cloud. You can also easily see items you have recently accessed, such as OneNote notebooks or videos from Microsoft Stream.
Here you will also find Who—a new app powered by the Microsoft Graph—which allows you to search for people in your organization by name or topic. To access your personal apps space, click the … in the left navigation menu.

Discover apps for Teams in the new Store—We made it easier to search and discover apps available in Teams in the new Store. Now you can search for apps by name, category, or integration type (such as Bots, Tabs, or Connectors).
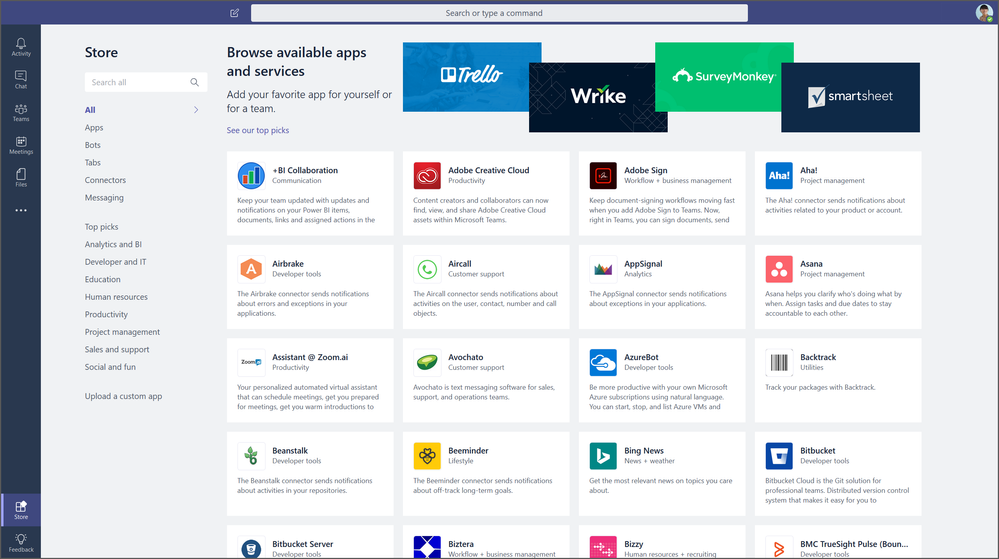
Command apps, take quick actions, and search—all from the command box – A new command box integrates commanding with search. From here, you can quickly query or command an app and for example search for information, such as an image in Adobe Creative Cloud or a news article.
You can also take quick actions with slash commands. For example, you can use a slash command to set your status to “away,” or call a coworker. To get started with slash commands, type / to see the list of commands currently available.
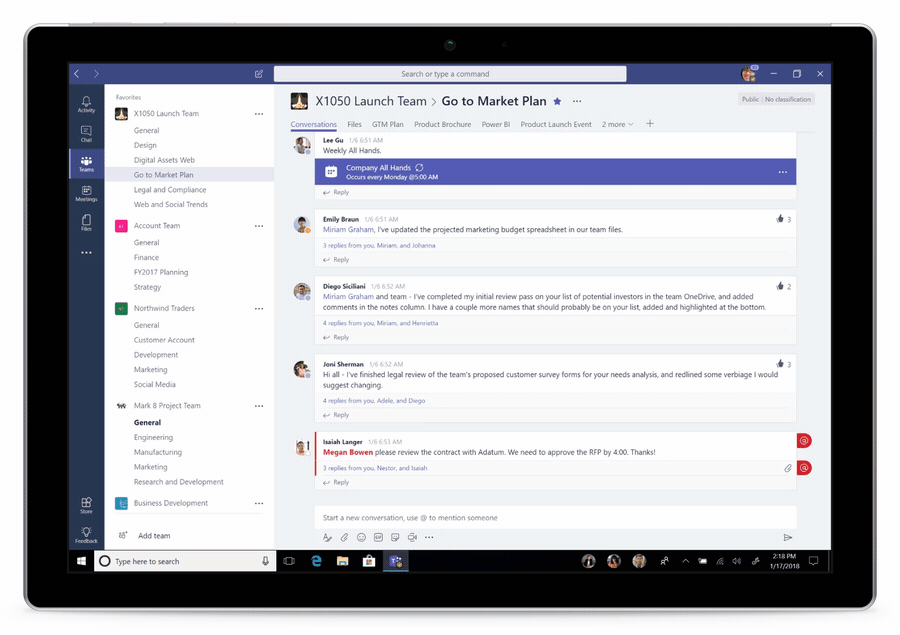
New learning resources
To enable you to use Teams more effectively, we published several new learning resources this month: Tech Tip: Guidance for Setting Up Teams, Channels and Tabs, Quick start - Microsoft Teams for Education admins, TechTip: Using Audit Log Search in Teams.
Let us know what you think!
Try the new features and provide feedback using the feedback link in the lower left corner of Teams. If you have suggestions on how to make Teams better, please submit your ideas via UserVoice or vote for existing ideas to help us prioritize the requests. We read every piece of feedback that we receive to make Teams even better.
—Anne Michels, @Anne_Michels, senior product marketing manager Microsoft Teams
You must be a registered user to add a comment. If you've already registered, sign in. Otherwise, register and sign in.