Embed Word content directly into your PowerPoint presentation. You can import a Word document as an object, which inserts a static snapshot of the document. This is useful when the Word document is a single page and has pictures. Another option is to use a Word outline as the foundation for a presentation.
In this article:
Export a Word document to PowerPoint

-
Open the document you want to transform into a presentation in Word for the web. Make sure that it contains only text. The headings in the document will become the slide headings in the presentation.
-
Go to File > Export > Export to PowerPoint presentation.

-
In the Export to presentation window, choose a design theme for your presentation, and then select Export.
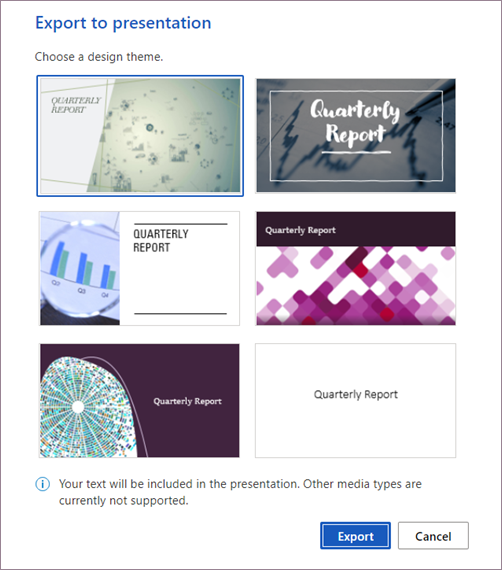
-
Word exports and transforms the document, applying the design theme you chose.
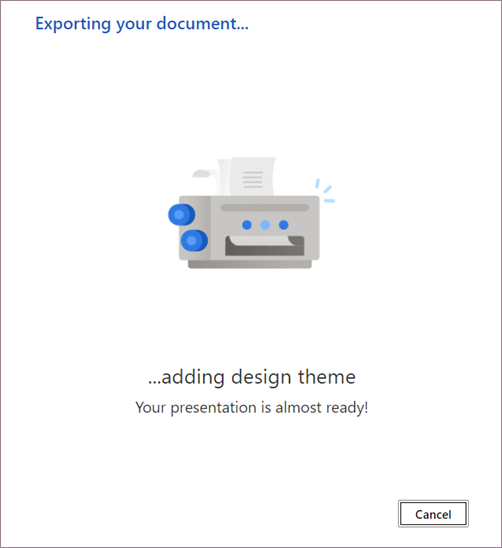
-
After the transformation is complete, select Open presentation to review the results in PowerPoint for the web.
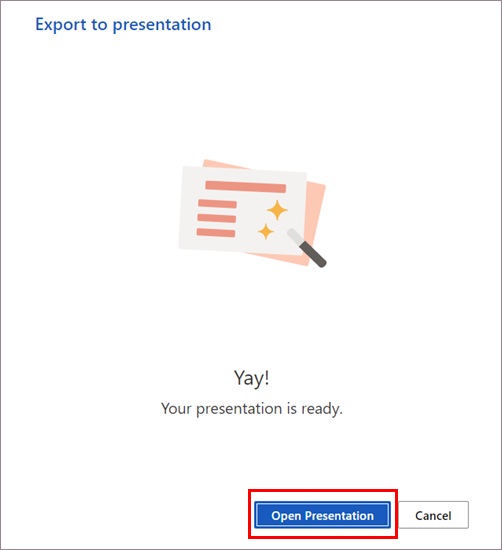
Word for the web saves the transformed presentation to the root folder of your OneDrive.
This feature is only available for Word for the web. For more information, see Export Word documents to PowerPoint presentations.
Insert a Word document as an object
The easiest way to insert a Word document is to first create your document in Word, then add it to your presentation.
-
Select the slide in which you want to place the Word document.
-
Click Insert > Object.

-
If the Word document already exists, in the Insert Object dialog box, select Create from file.

-
Click Browse to locate the Word document you want to insert. Select your Word document, and click OK.
-
Make sure the Link and Display as icon check boxes are clear. Click OK to insert the contents of your Word document as an object.
Note: If you prefer to have your Word document open in Word instead of in PowerPoint, select the Display as icon check box to insert an icon into the presentation. Clicking the icon will open the document in Word.
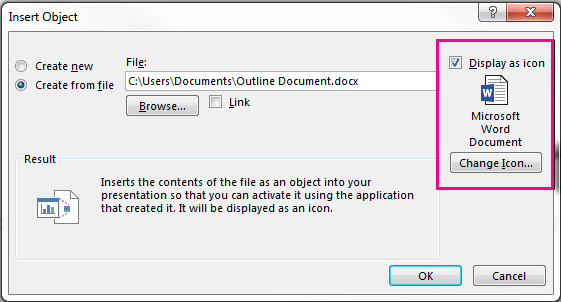
Tip: You can also insert a linked object. Select the Link check box to make your object a shortcut to the Word document you imported.
Use a Word document as an outline to build your presentation

-
In your Word document, click Home.
-
Use Styles to format the content in your Word document.
-
Highlight the content you want to use as a slide title, and select Heading 1 in Styles.
-
Highlight the content you want to use as the slide text, and select Heading 2 in Styles.
-
-
In the Word document, click File > Save, and then click File > Close.
Note: Your Word document must be closed to insert it into a PowerPoint presentation.
-
Open PowerPoint, and click Home > New Slide.
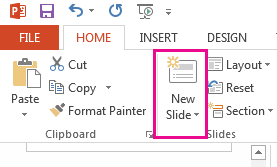
-
Select Slides from Outline.
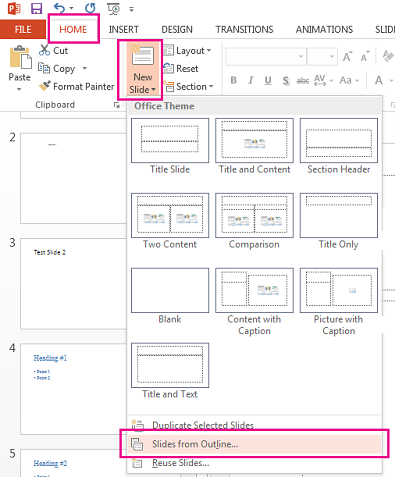
-
Find and select the Word document in the Insert Outline dialog box, and click Insert. A new slide will be created for each Heading 1 in you document.
Note: If your Word document contains no Heading 1 or Heading 2 styles, PowerPoint will create a slide for each paragraph in your content.
See also
Understand the differences between linked objects and embedded objects










