- Home
- Microsoft Teams
- Microsoft Teams Blog
- New admin controls for apps in Teams
- Subscribe to RSS Feed
- Mark as New
- Mark as Read
- Bookmark
- Subscribe
- Printer Friendly Page
- Report Inappropriate Content

Earlier this year, we introduced a rich platform for Microsoft Teams including bots, tabs, and connectors. We are now introducing a way for admins to control which third parties can integrate with Microsoft Teams. Third party services are building rich and super powerful experiences by extending Microsoft Teams in multiple ways. We're calling these experiences apps. For example, developers can implement an app with a bot and a tab, or an app with a tab and a connector, or an app with all three capabilities at once! And now as an IT admin you can have complete control over which apps are available to your end users. This functionality will be live in the next few days!
How does this work?
Put simply, there will be three new controls that will allow you to manage in detail which third party apps can be used in Microsoft Teams. As an admin, you can:
- Choose to allow or block all third-party apps.
- Individually choose which apps to allow or block.
- Choose what happens as new apps get submitted into the Microsoft Teams app catalog.
The first thing you’ll notice is we’ve renamed the “Tabs and Bots” section to read “Apps”. But don’t worry: all your existing settings have been migrated under the new name. So if, for example, tabs and bots were disabled, then apps will now be disabled. As explained in the introduction, this is part of a new and more convenient way to think about third party services integrating with Microsoft Teams. This means that when you're working with Apps settings, you're able to manage your tenant's app catablog all in one place:
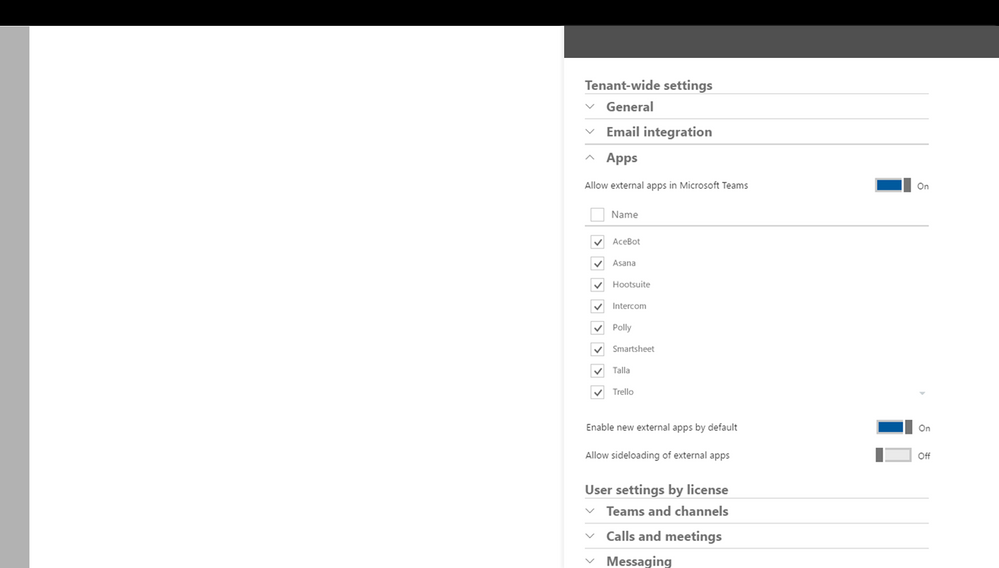
What are the new controls
Allow external apps in Microsoft Teams
With this control, an admin can either allow or block all third party apps in Microsoft Teams. Turning this control ”Off” blocks all tabs, bots, connectors, and any new capabilities we add in the future. Turning this control “On” allows admins to select which specific apps are enabled and disabled.
Enable new external apps by default
This control sets the default behavior for what happens to new apps after they’re submitted to the Microsoft Teams app catalog. If an admin wants new apps enabled automatically, set the control to “On”. Otherwise, set the control to “Off” to prevent all new third-party apps from being enabled.
Allow sideloading of external apps
Sideloading is the process of adding apps to Microsoft Teams by uploading a zip file directly to a team. It's useful because it allows users to test an app as it's being developed. Sideloading also lets you build an app for internal use only, so you can share it with your team without submitting it to the Teams app catalog.
Note that any existing settings around sideloading will persist.
Edit: Note that if sideloading is on, you will not see granular app settings. All apps will be enabled
How will this affect my users?
In Microsoft Teams, your users will see a message letting them know some apps may be disallowed. So, for example, when a user tries to add a tab, bot, or connector, here’s what they’ll see:
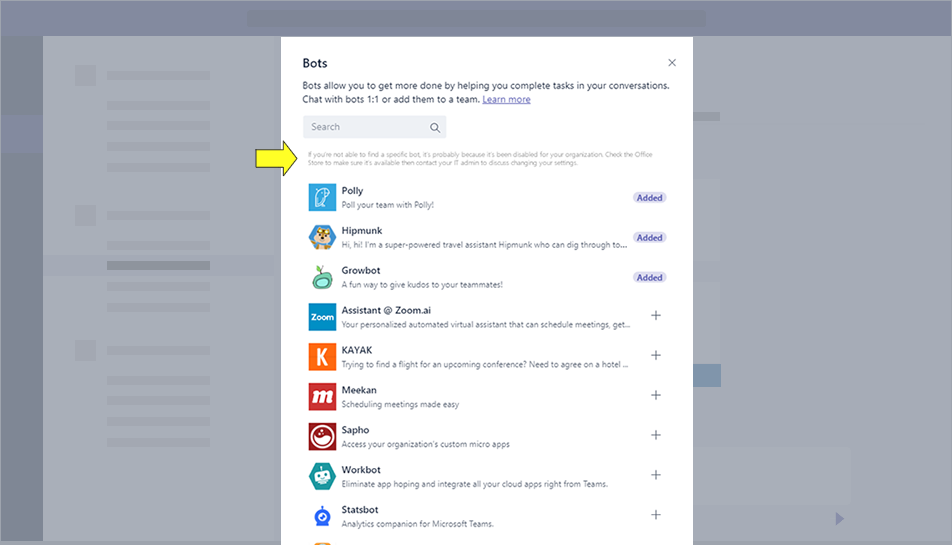
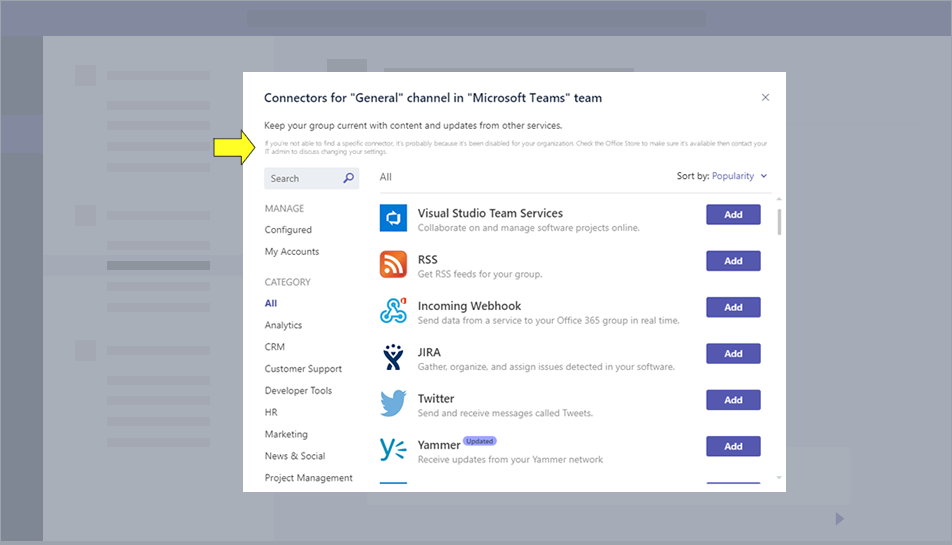

What happens to old bot conversations?
If a user had an existing conversation with a bot, then all the contents of that conversation will stay intact. The only difference is that users won’t be able to interact with the bot, so no more sending or receiving messages.
What happens to old tabs?
When an app is disabled, all tab instances in the UI will disappear. If the app is re-enabled, then all pre-existing tab instances will reappear exactly as you left them.
What happens to configured connectors?
Important: Blocked apps with connectors won’t be able to send you messages anymore. If an app is re-enabled, then pre-existing configured connectors will be able to send messages again.
Note that when any settings are applied they’ll gradually roll out to all your users across their devices without any explicit action by them.
We hope these new controls allow you to more confidently manage your deployments of Microsoft Teams and in turn make your users better and more successful. Please let us know if you have any feedback or questions in the comments!
---
Additional information around practical guidance of Microsoft Teams can be found using the links below. This practical guidance was created to help you Plan, Deliver, and Operate Microsoft Teams. We documented the key information that we hope you find useful during your project, including the accompanying workshop and decision summary materials.
Microsoft Teams Extensibility Practical Guidance
https://www.successwithteams.com/GetStartedSection?name=Extensibility
Practical Guidance for Microsoft Teams
You must be a registered user to add a comment. If you've already registered, sign in. Otherwise, register and sign in.